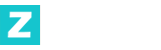DLL文件丢失修复指南:解决系统崩溃障碍的实用方法
在计算机使用过程中,DLL文件丢失是一个常见的障碍,可能导致系统崩溃、程序无法运行甚至影响整体性能。DLL(动态链接库)文件是Windows系统中不可或缺的组件,许多运用程序和系统功能都依赖于这些文件。本文将详细介绍DLL文件丢失的动因,并提供多种修复方法,帮助您快速解决系统崩溃障碍。
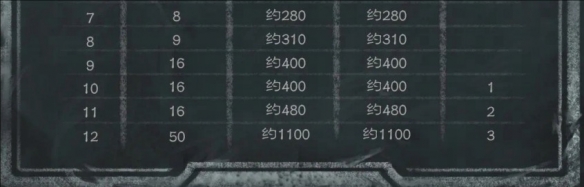
什么是DLL文件?
DLL文件是Windows操作系统中的动态链接库文件,包含了多个可以在不同程序中共享的功能模块。这些文件能够帮助程序高效运行,减轻重复代码的使用,因此节省系统资源。然而,由于DLL文件的特殊性,一旦某个文件丢失或损坏,依赖该文件的程序或系统功能就会出现故障。
DLL文件丢失的常见动因
- 系统更新或安装错误:Windows更新或软件安装过程中可能出现错误,导致DLL文件被意外删除或覆盖。
- 恶意软件或病毒攻击:某些恶意程序可能会破坏系统文件,包括DLL文件。
- 硬盘故障或文件系统损坏:硬盘出现物理损坏或文件系统错误,可能导致DLL文件丢失。
- 不正确的卸载操作:卸载软件时,如果操作不当,可能会误删相关DLL文件。
- 系统还原或重置:系统还原或重置过程中,某些DLL文件可能被误删。
DLL文件丢失的症状
当DLL文件丢失时,可能会出现以下症状: - 系统提示“缺少DLL文件”或“未能找到所需的DLL文件”。 - 程序启动时出现错误,提示无法加载某个DLL文件。 - 系统崩溃或蓝屏,主要是在启动或运行特定程序时。 - 某些功能无法正常运行,例如打印机、网络连接等。
如何修复DLL文件丢失障碍?
1. 使用自动修复工具
Windows系统内置了一些工具,可以帮助修复DLL文件丢失的障碍:
方法一:系统文件检查工具
系统文件检查工具(SFC)可以扫描并修复损坏或丢失的系统文件,包括DLL文件。
步骤如下:
1. 以管理员身份打开命令提示符。
2. 输入命令 sfc /scannow 并按回车。
3. 等待扫描完成,系统会自动修复丢失的文件。
方法二:DISM工具
如果SFC工具未能解决障碍,可以使用DISM(部署映像服务和管理工具)来修复系统映像。
步骤如下:
1. 以管理员身份打开命令提示符。
2. 输入命令 DISM /Online /Cleanup-Image /RestoreHealth 并按回车。
3. 等待修复完成,重启计算机。
2. 手动修复DLL文件
如果自动修复工具未能解决障碍,可以尝试手动修复DLL文件:
方法一:重新安装相关软件
如果DLL文件是某个软件的一部分,重新安装该软件可能会恢复丢失的文件。
步骤如下: 1. 卸载相关软件。 2. 从官方网站下载软件安装包,重新安装。
方法二:从其他电脑复制DLL文件
如果知道丢失的DLL文件名称,可以从其他正常运行的电脑上复制该文件,并将其粘贴到目标电脑的 C:\Windows\System32 或 C:\Windows\SysWOW64 文件夹中。
注意事项: - 确保复制的文件版本与目标系统兼容。 - 操作前关闭杀毒软件,以免误判为恶意文件。
方法三:使用第三方修复工具
如果手动修复较为复杂,可以使用第三方DLL修复工具,例如 DLL Suite、 DLLFix 等。
注意事项: - 选择可信的第三方工具,避免安装恶意软件。 - 操作前建议备份关键信息。
3. 检查系统更新
有时候,系统更新会修复已知的DLL文件丢失障碍。确保系统已安装最新的更新:
步骤如下: 1. 打开“设置” > “更新和安全” > “Windows 更新”。 2. 点击“检查更新”,安装所有可用的更新。
4. 备份和还原系统
如果障碍是由系统还原或重置引起的,可以使用备份还原功能恢复系统。
步骤如下: 1. 打开“控制面板” > “恢复” > “备份和还原”。 2. 选择“还原我的计算机到较早的时间点”,选择合适的还原点,按照提示完成还原。
注意事项
- 备份信息:在进行任何系统修复或还原操作前,建议备份关键信息,以防信息丢失。
- 谨慎操作:手动修复DLL文件时,确保操作正确,避免误删其他关键文件。
- 检查来源:从其他电脑复制DLL文件时,确保来源可靠,避免引入病毒或恶意文件。
总结
DLL文件丢失可能导致系统崩溃或程序无法运行,但通过系统文件检查工具、DISM工具、手动修复或第三方工具,可以有效解决障碍。建议在操作前备份信息,并优先使用系统自带的修复工具,以确保安全性和可靠性。如果障碍反复出现,建议检查系统是否存在深层次的故障,例如硬盘故障或恶意软件感染。