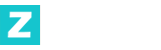辐射4界面显示不全的解决方法全解析
辐射4作为 Bethesda 公司的经典作品,凭借其丰富的剧情和高度自由的开放世界吸引了大量玩家。不过,许多玩家在体验游戏时可能会遇到“界面显示不全”的难题,这不仅影响了游戏体验,还可能导致游戏操作受阻。本文将从多个角度解析这一难题的动因,并提供详细的解决方法。
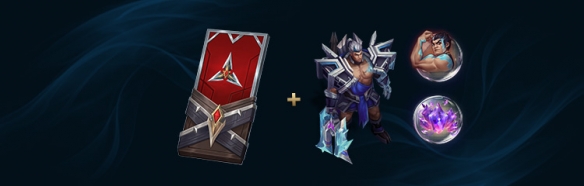
一、难题动因检视
1. 显卡驱动难题
显卡驱动是影响游戏界面显示的核心动因之一。如果显卡驱动版本过旧或与当前操作系统不兼容,可能引发界面显示异常。因此可见,及时更新显卡驱动是解决难题的第一步。
2. 分辨率设置不当
游戏分辨率设置过高或过低都可能导致界面显示不全。辐射4对硬件配置的要求较高,如果显卡性能不足,游戏可能会自动降低画质,由此影响界面的完整性。
3. 游戏文件损坏
辐射4是一款大型游戏,文件种类繁多。如果在下载或安装过程中出现文件损坏或缺失,可能引发游戏界面异常。这种情况下,修复游戏文件是解决难题的关键。
4. 系统配置不匹配
部分玩家的电脑配置可能不符合辐射4的最低要求,特别是显存不足时,可能会出现界面显示不全的难题。
二、难题解决方法
1. 更新显卡驱动
显卡驱动的更新通常能解决大部分界面显示难题。以 NVIDIA 显卡为例,玩家可以通过以下步骤更新驱动:
- 打开 NVIDIA 控制面板。
- 选择“帮助”菜单,点击“检查显卡驱动更新”。
- 如果有新版本驱动,点击“立即安装”。
- 安装完成后重启电脑,并重新运行辐射4。
2. 调整分辨率设置
辐射4的分辨率设置默认为“自动”,建议玩家手动调整至适合其显卡性能的分辨率。确切操作如下:
- 进入辐射4主菜单,选择“设置”。
- 在“图形”选项中,找到“分辨率”设置。
- 根据屏幕实际分辨率调整游戏分辨率,避免设置过高。
同时,建议玩家在游戏设置中启用“全屏”模式,以避免窗口模式下界面被截断。
3. 修复游戏文件
辐射4的安装文件较大,下载或安装过程中可能出现文件损坏。修复文件的方法如下:
- 使用 Bethesda 的“Creation Kit”工具修复游戏文件。
- 或者,通过 Steam 平台右键点击辐射4,选择“属性” > “本地文件” > “检查完整性”。
通过修复文件,可以有效解决界面显示不全的难题。
4. 优化系统配置
如果电脑配置较低,特别是显存不足,建议对游戏进行画质调整:
- 在游戏设置中,将“图形”选项中的“显存预算”调低。
- 关闭“垂直同步”或调整“抗锯齿”影响。
- 如果难题依旧,建议升级显卡或提升系统内存。
5. 使用官方补丁
Bethesda 会不定期发布游戏补丁,修复已知难题和漏洞。确保游戏处于最新版本状态,可以有效削减界面显示难题。
三、注意事项
- 在尝试上述方法前,建议先备份游戏存档,避免信息丢失。
- 更新显卡驱动和游戏文件时,确保网络连接稳定。
- 如果难题依旧,建议在相关论坛或社区寻求帮助,可能有其他玩家分享的经验可供参考。
四、预防与维护
- 定期检查显卡驱动,确保其保持最新状态。
- 避免随意更改游戏设置,特别是分辨率和画质选项。
- 定期清理电脑垃圾文件,保持系统流畅运行。
五、常见难题解答
-
问:为什么界面显示难题总是反复出现? 答:可能是显卡驱动或系统文件存在难题,建议定期更新驱动并检查系统完整性。
-
问:分辨率调低后,画面变得模糊怎么办? 答:可以尝试启用“自动调整分辨率”选项,或使用其他画质调整工具改善显示影响。
-
问:修复文件后仍然显示不全,怎么办? 答:可能是硬件配置不足,建议优化游戏设置或升级硬件设备。
总结
辐射4界面显示不全的难题虽然令人困扰,但通过更新驱动、调整设置、修复文件等方法,绝大多数情况下都可以得到解决。希望本文提供的方法能够帮助玩家顺利解决这一难题,享受完整的游戏体验。